Once a customer places an order on your online store, the order appears on the Orders page and you receive a notification to the email address linked to your store. You can track your orders (view detailed information and manage) on the Orders page.
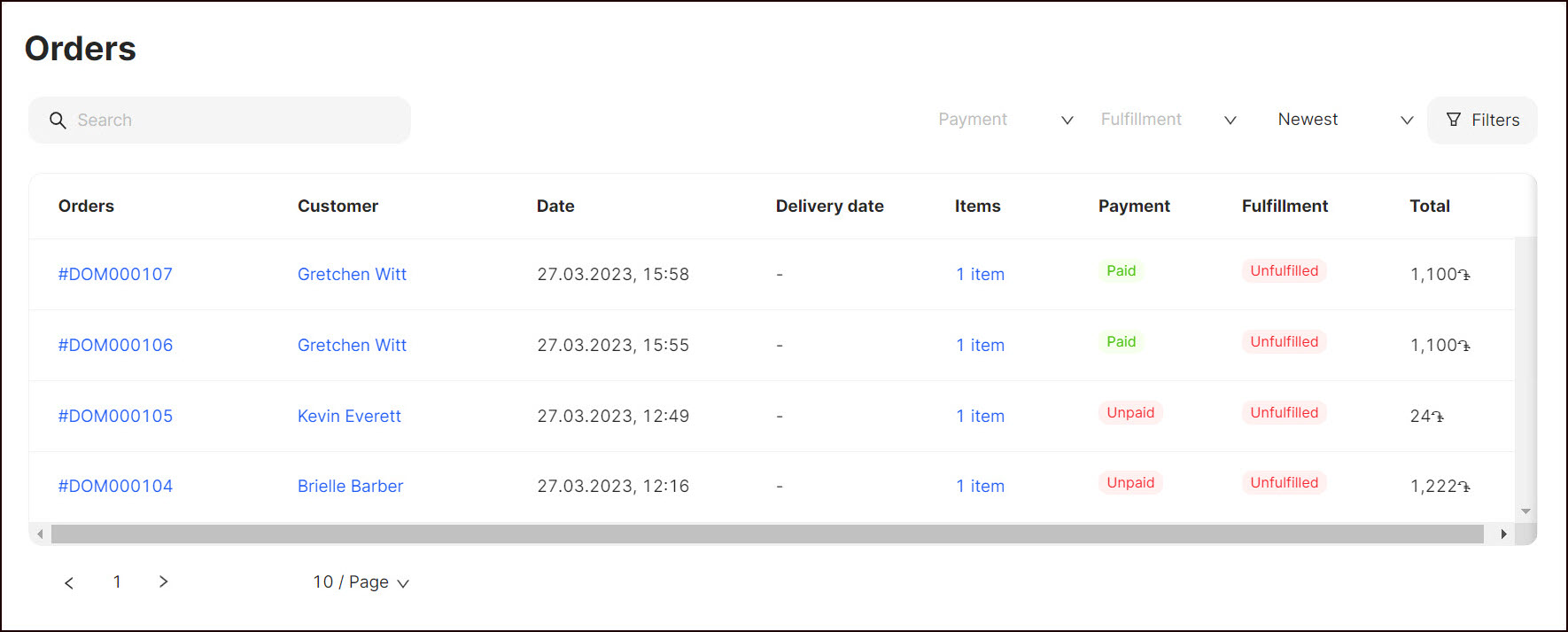
Here you can:
- Search for the corresponding orders.
- Sort the orders according to the payment, fulfillment, and creation statuses.
- Filter the orders according to the corresponding criteria.
Placing a Test Order
Before managing real orders, it’s important to ensure your store’s ordering process works as expected. You can place a test order for new projects, allowing you to validate system functionality without making actual purchases or using real customer data, ensuring everything is ready before processing live orders.
To do so, click Place Test Order on the Orders page.
The order appears on the Orders page and you receive a notification to the email address linked to your store.

Tip: You can place multiple test orders until a real order is received, providing more flexibility during the testing phase. To do so, click Create Test Order on the upper-right side of the Orders page.

Viewing Order Details
To view the details of the selected order, click the order ID for which the information needs to be viewed.
To view details about the ordered item, hover over the item.
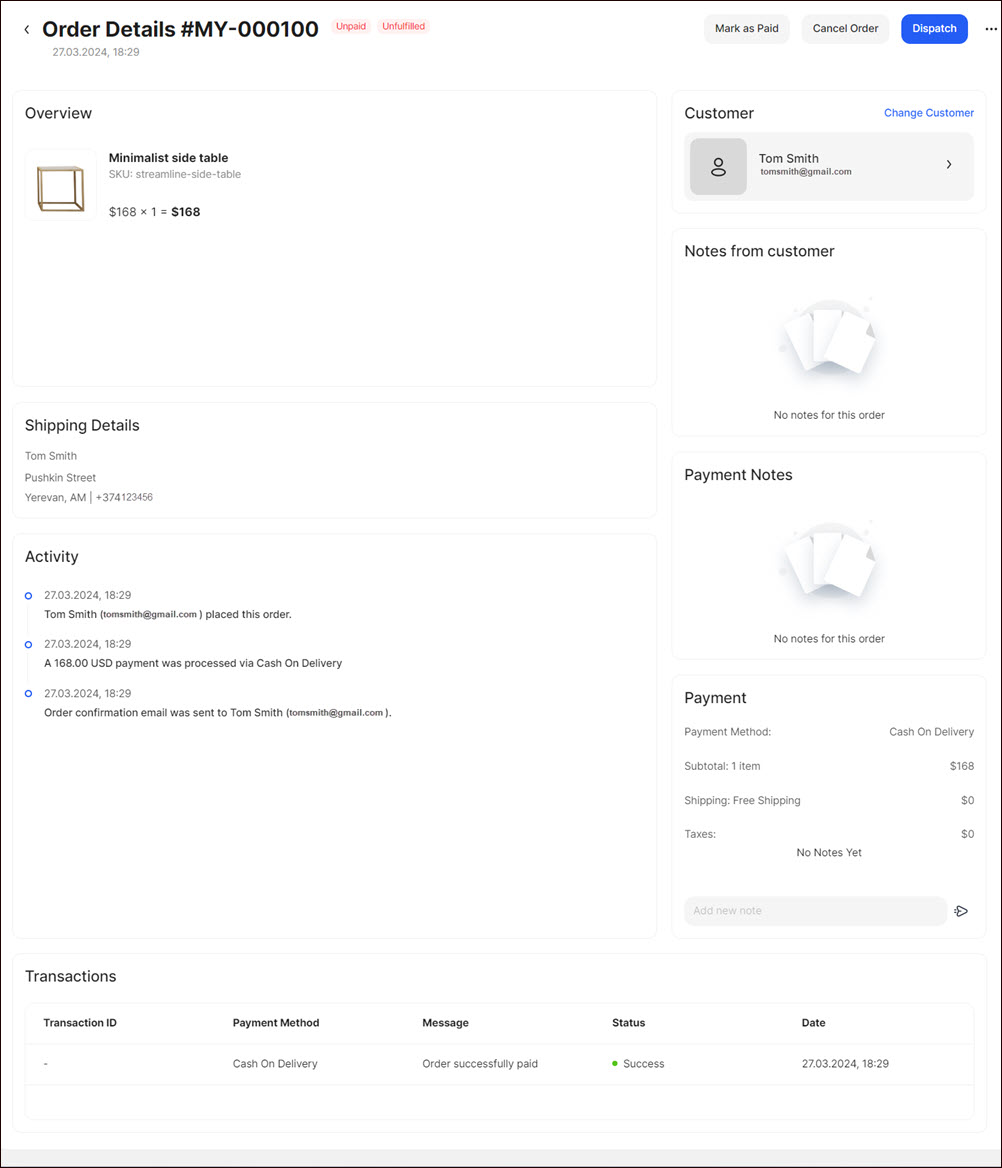
Adding an Order Note
You can add a note to every order you receive. This serves as a reminder or a comment for you or your team members related to the corresponding orders placed by the customers.
To add a note:
- Click the order ID. The order summary is displayed.
- Enter the note in the text area in the Notes section.
- Click Send.
Tip: To delete or edit a note, select the note from the list, click the Dotted Menu, and choose the appropriate option.
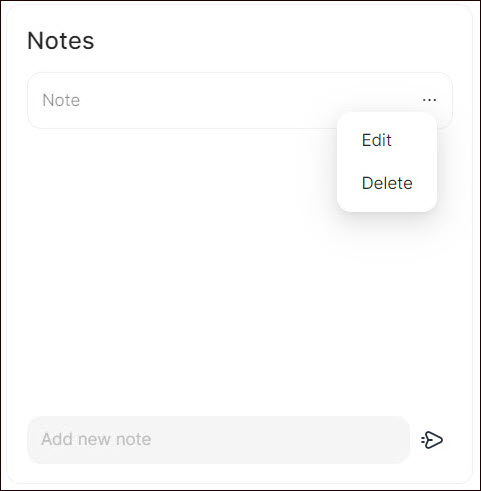
Changing Customers
You can update the customers of your order if they have completed the checkout process with different contact information. To do so:
- Click the order ID on your Dashboard
- Click Change Customer in the right-side corner of the order page.
- Select the corresponding customer from the list and click Change.

Processing Orders
Once orders are placed, you can track the progress of your orders. Each order goes through a set of states. You can change the statuses of your orders according to the Order Payment Statuses and Order Fulfillment Statuses (Shipping). When the order status is changed, the customer receives an email or SMS notification. You can configure the notifications sent to your customers upon order placement and status changes in Settings > Notifications.
To process orders:
- Click the order ID. The order summary is displayed.
- Click the corresponding button in the top right corner of the page.
Note: When taking an action, you will need to confirm it in the confirmation popup or fill in the corresponding text fields. If you confirm an action in a certain phase or state, you will not be able to reset it.
Order Payment Statuses
The following payment statuses are available for the orders:
| Payment State | Description |
|---|---|
| Unpaid | The customer has chosen the manual payment method (Cash on Delivery, Money Transfer, POS on Delivery). |
| Partially Paid | The order has been partially paid. |
| In progress | The order has been placed and the payment is being processed. |
| Paid | The customer has chosen online payment methods (credit cards, mobile payments, etc.) and has successfully completed the payment process. |
| Refunded | The payment has been sent back to the customer (see Refunding the Payment). |
| Partially Refunded | The payment has been sent back to the customer partially (see Refunding the Payment). |
Refunding the Payment
To refund the payment:
- Click Refund in the top right corner of the order page.
- Provide the information in the pop-up window that opens:
- Indicate the quantity of the purchased items that are being returned.
- Indicate the amount of refund shipping, adjustment refund, and adjustment fee.
3. Click Refund.
Tip:
- You can partially refund the order if the customer returned some of the purchased items or there was an issue with the order. The status of the order is set as Partially Refunded.
- After the payment status is set to Refunded/Partially Refunded, you need to access your payment system dashboard and manually refund the money.
Order Fulfillment Statuses (Shipping)
The following fulfillment statuses are available for the orders:
| Fulfillment State | Description |
|---|---|
| Unfulfilled | The order has been placed. |
| Dispatched | The purchased item has been packed and is ready to be handed to the delivery company. |
| Fulfilled | The order has been handed to the delivery company (see Fulfilling the Order). |
| Partially Fulfilled | Some of the purchased items have been handed to the delivery company. |
| Delivered | The purchased item has been delivered to the target destination. |
| Picked Up | The purchased item has been delivered and picked up by the customer from the self pickup point. |
| Returned | The purchased item has been sent back by the customer after delivery (see Returning the Order). |
| Partially Returned | Some of the purchased items have been sent back by the customer after delivery (see Returning the Order). |
| Canceled | The order has been canceled by the merchant or by the customer’s request. |
Fulfilling the Order
When fulfilling the order, the system creates a shipment for each fulfillment, allowing you to split the delivery of items into different shipments.
There are two types of order fulfillment:
- Manual Fulfill
- Click Fulfill in the top right corner of the order page.
- Select Manual Fulfill if you want to deliver the order using your delivery service.
- Tick the corresponding item you want to fulfill if multiple items have been purchased.
- Indicate the quantity of the ordered items.
- Select the shipping point: Local, International, or In Store Pickup.
- Specify the carrier and include the tracking number, if your shipment is international.
- Click Fulfill. The created shipment appears in the order form.

- Carrier Fulfill
- Click Fulfill in the top right corner of the order page.
- Select Carrier Fulfill if you want to use predefined shipping companies' services for delivering the order.
- Tick the corresponding item you want to fulfill if multiple items have been purchased, and specify the quantity.
- Select the packages from the drop-down list.
- Click the Edit icon, make the necessary changes to recipient and shipper information if necessary, and click Save.
- Click the Edit icon, make the necessary changes to address if the delivery is not from your default location, and click Save.
- Specify the date the package is dropped off at the shipping carrier's facility.
- Indicate the insurance coverage if necessary.
- Indicate the package value (important for the customs info during international shipments).
- Tick Dangerous Goods if the items being shipped are classified as hazardous or pose a safety risk during transportation.
- Tick Add signature confirmation if you require proof of delivery with a recipient's signature as confirmation of receipt.
- Click Get Rates.
- Get the carrier rates with the estimated shipping dates.
- Select one of them and click Buy Label to create a shipment.

Managing Shipments
The Shipments section within the order page displays the shipments for the corresponding order generated during the fulfillment process.
Tip: You can view and manage all your shipments for all your orders in Commerce > Shipments.

To manage the shipped items, click the Dotted Menu and select the corresponding option.
- Edit Shipment
- Enter the name of the carrier.
- Specify the tracking number.
- Select the shipment status from the drop-down list (see Order Shipment Statuses).
- Specify when a shipment or package is expected to arrive at its destination.
- Tick Send notification to the customer after updates if you want the customer to receive notifications whenever there are updates or changes regarding their order or shipment.
- Click Save.
Note: You can edit only the shipments created with manual fulfillment.

- Mark as Delivered
- Click the option to confirm that the shipment has been successfully delivered to the recipient.
- Track Shipment
- Click the option to monitor the progress of the shipment in real-time.
- Print Label
- Click the option to generate and print the shipping label for your package if the carrier is handling the shipping process.
- Void/Cancel
- Click the option to cancel the shipment.
Note: It is not possible to cancel or void the shipment if the carrier handles the shipment.
- Click the option to cancel the shipment.
Order Shipment Statuses
The following shipment statuses are available:
| Shipment Status | Description |
|---|---|
| Awaiting Shipment | The shipment has been created. |
| Shipped | The purchased item has been shipped to the delivery company. |
| In transit | The purchased items are in transit. |
| Out for delivery | The purchased items are on the way to reach the customer. |
| Delivered | The purchased item has been delivered to the target destination. |
| Delivery Failed | The delivery has been failed. |
| Canceled | The shipment has been canceled. |
Returning the Order
To set the status of the order returned:
- Click Return Order in the top right corner of the order page.
- Indicate the number of purchased items that are being returned.
- Click Return.
Note: If some of the purchased items are being returned, the order status is set as Partially Returned.
Orders Workflow Diagram
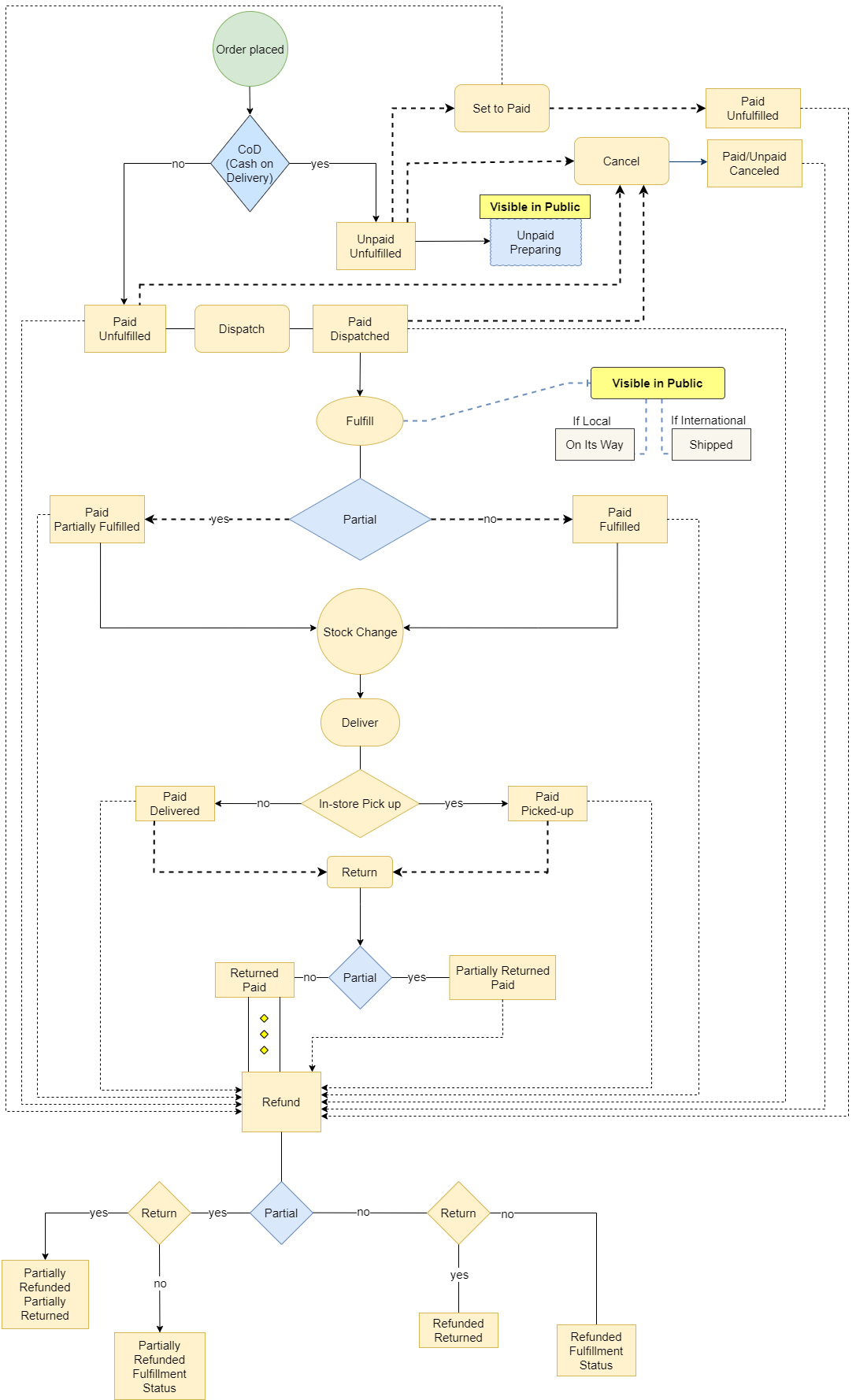
💡 If you have questions or concerns, contact us directly via the Live Chat box in the lower right corner. Our Support Team will provide you with top-notch quality support 24/7.