Payment configuration ensures a secure and easy checkout process for your customers. You can choose a payment method to get paid for online orders by enabling the relevant method according to your customer’s location and availability. Payment methods may vary according to the product you sell; for example, for digital products, you can set up online payment methods (credit cards, mobile payments, etc.), and for physical products, you can set up both online and manual payment methods (Cash on Delivery, Money Transfer, POS on Delivery), etc.
When you set up a payment method, it is displayed on your store and the customers can choose the payment method they prefer during the checkout (see Payment Methods).
While configuring the payment methods make sure to consider the transaction fees, fraud protection, and chargeback policies.
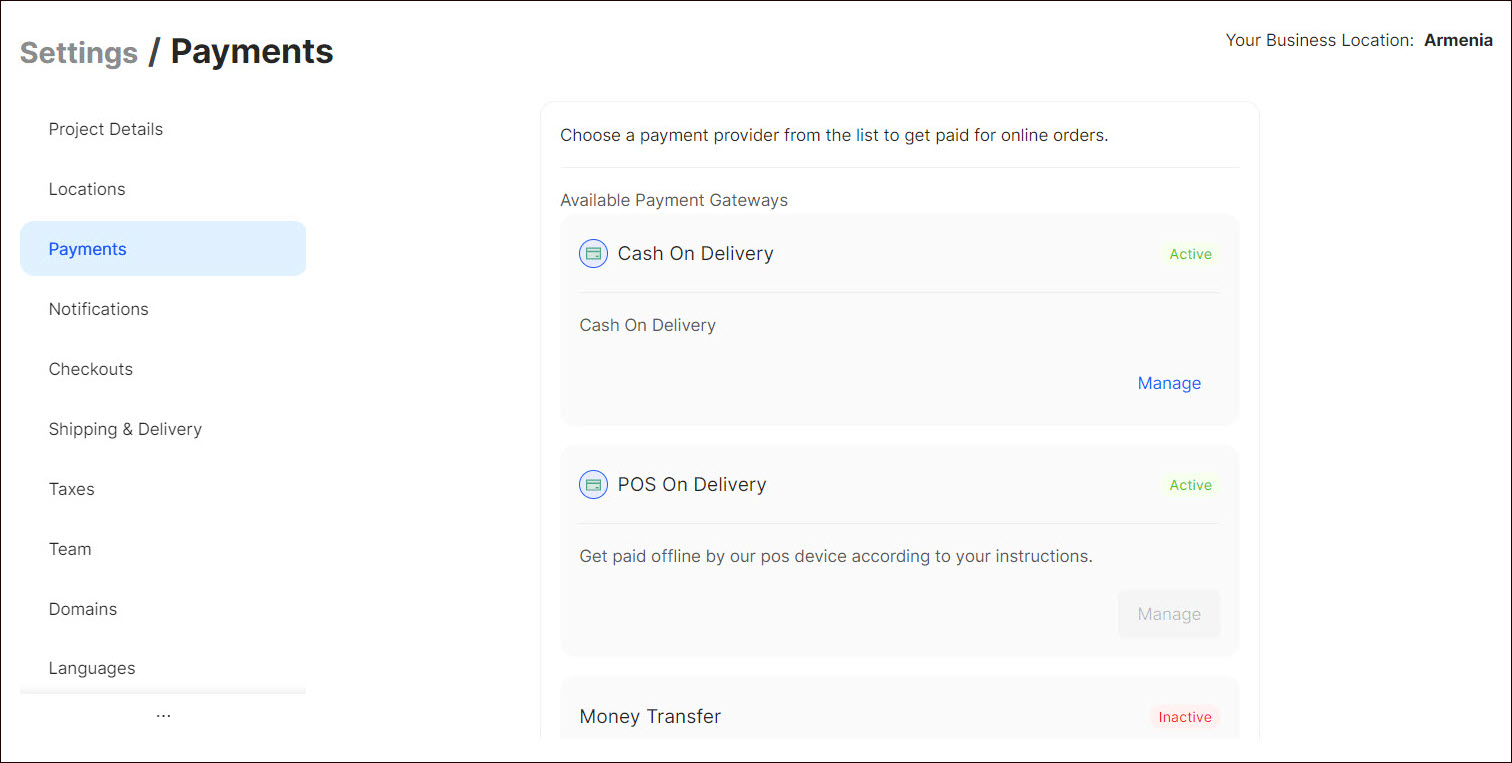
Configuring Manual Payment Methods
To set up manual payment methods:
- Go to Settings > Payments.
- Select the manual payment method you prefer: Cash on Delivery, POS on Delivery, or Money Transfer.
- Click Setup on the right side of the payment method you prefer.
- Make the necessary configurations.
- Set up a payment method to add to your store in the Account Information section:
- Activate the toggle to automatically generate the invoice after placing an order.
Note: If you have a loyalty program, loyalty points are awarded to the customer once the order invoice is generated. - Set the invoice status: Paid or Pending Payment.
- Set the order payment status: Unpaid or Paid.
- Enable the Billing Address toggle to collect billing information from your customers.
- Activate the toggle to automatically generate the invoice after placing an order.
- Upload a custom logo of the payment method in the Custom Logo section.
- Provide the necessary information in the Appearance Options section:
- Enter the name of the payment method displayed to the customer.
- Activate the Special payment notes toggle to enable your customers to add specific instructions or information related to their payment during the checkout.
- Tick This field is required to make the field mandatory.
- Provide your customers with instructions they can follow to successfully make payments using this method.
- Configure how the currency is displayed to your customers in the Currencies section (see Currencies).
- Click Activate.
Configuring Online Payment Methods
To set up online payment methods:
- Create a business account for the payment method you prefer. For example, you can have a business account in your preferred bank.
- Go to Settings > Payments.
- Click Setup on the right side of the payment method you prefer.
- Make the necessary configurations:
- Indicate the corresponding credentials, such as your username, password, and other related information given by the payment provider in the Account Information section.
Note: The required credentials may vary depending on the online payment method. - Enable the Billing Address toggle to collect billing information from your customers.
- Upload a custom logo of the payment method in the Custom Logo section.
- Enter the name of the payment method displayed to the customer in the Appearance Options section.
- Provide your customers with instructions they can follow to successfully make payments using this method.
- Configure how the currency is displayed to your customers in the Currencies section (see Currencies).
5. Click Activate.
Tip: To deactivate the payment method, go to the corresponding payment method page and click Deactivate.
Note: Payment methods are available depending on your business location. Those that are not available to set up, do not operate in your business country (see Payment Methods).
Managing a Payment Method
To manage a payment method:
- Go to Settings > Payments on the Dashboard.
- Click Manage on the right side of the corresponding payment method.
- Make the necessary changes in the form that opens.
- Click Save.
Tip: If your website is available in multiple languages, select the corresponding language from the language drop-down list (see Settings > Languages) and enter payment-related information in the selected language.
💡 If you have questions or concerns, contact us directly via the Live Chat box in the lower right corner. Our Support Team will provide you with top-notch quality support 24/7.