The Customers section includes your shop customers' data whenever they purchase from your store. It allows you to access customer information, add notes, edit or delete customer information, or create a new customer.
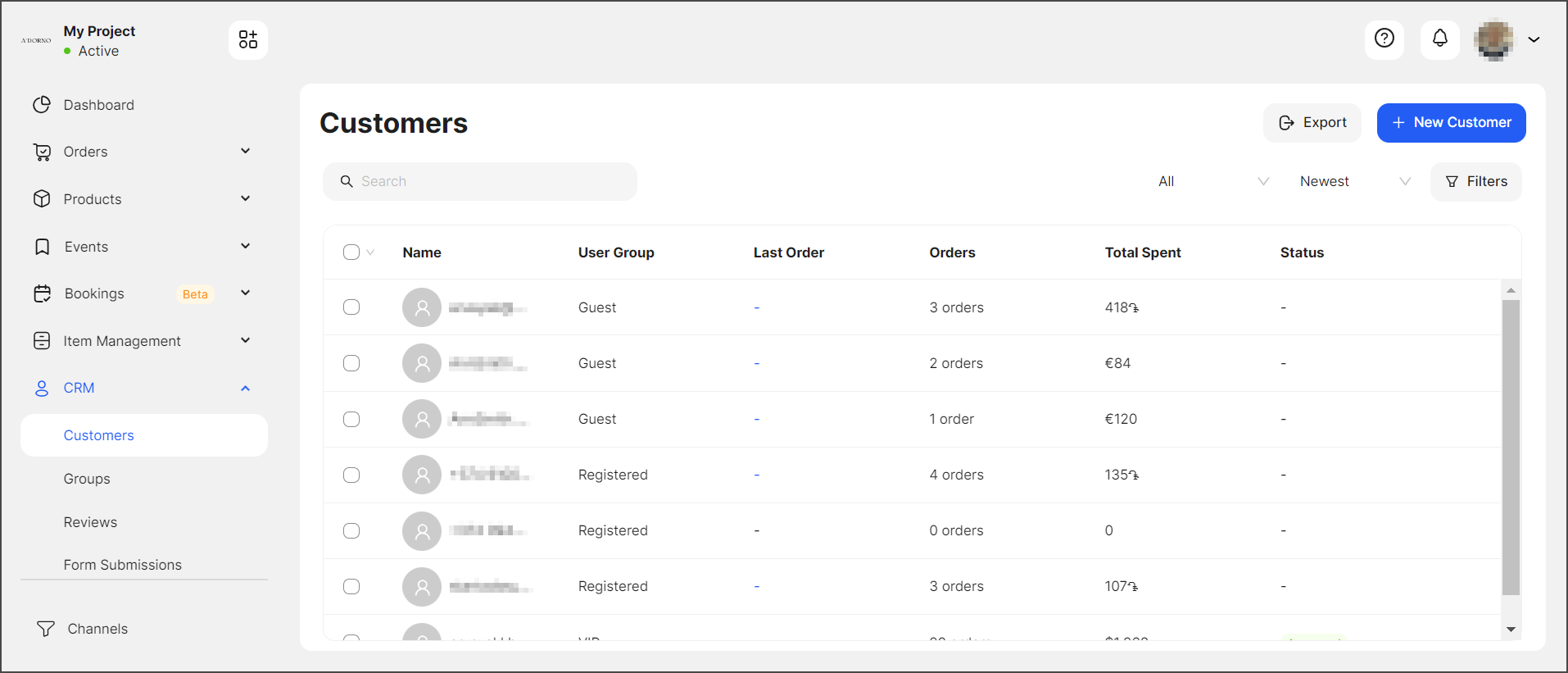
Here, you can:
- create a new customer;
- search for corresponding customers according to the registration date, name, and other criteria;
- sort the customers by their statuses;
- use advanced filters to easily find the required customers;
- export customers' data as CSV or XLS files.
Note: The fields in the customer list are clickable links that display detailed information.
Managing Customers
In the Customers section, you can view customer details, add relevant notes, make edits to existing information (name, group, email, phone number, etc.), remove outdated entries, and create a new customer record. Editing and updating customer information right from this page ensures that your records remain accurate.
You can easily retrieve essential customer details, ensuring quick access to contact information. For example, the ability to add notes allows you to document specific information, important conversations, or any other relevant data.
Adding a New Customer Profile
Each customer has a profile page where you can track the customer's activity, find relevant details of the customer's database, including orders, customer groups (see CRM > Groups), and shipping addresses, and observe other customer-related information. You can create a new customer profile to collect and track customer data and order history if the customer uses another method to place an order at your store (for instance, a phone call).
To add a new customer to your store:
- Click + New Customer at the upper right of the page.
- Fill in the required fields.
- Assign a Customer Group for the customer (see CRM > Groups).
- Click Save.

Configuring the Customer Profile
To view the selected customer's details, click the customer ID or User Group, which will redirect you to the customer profile page. The profile page allows you to edit customer data, track order history, and add notes.
Note: Orders and Items are clickable links that display corresponding detailed information (see Orders).
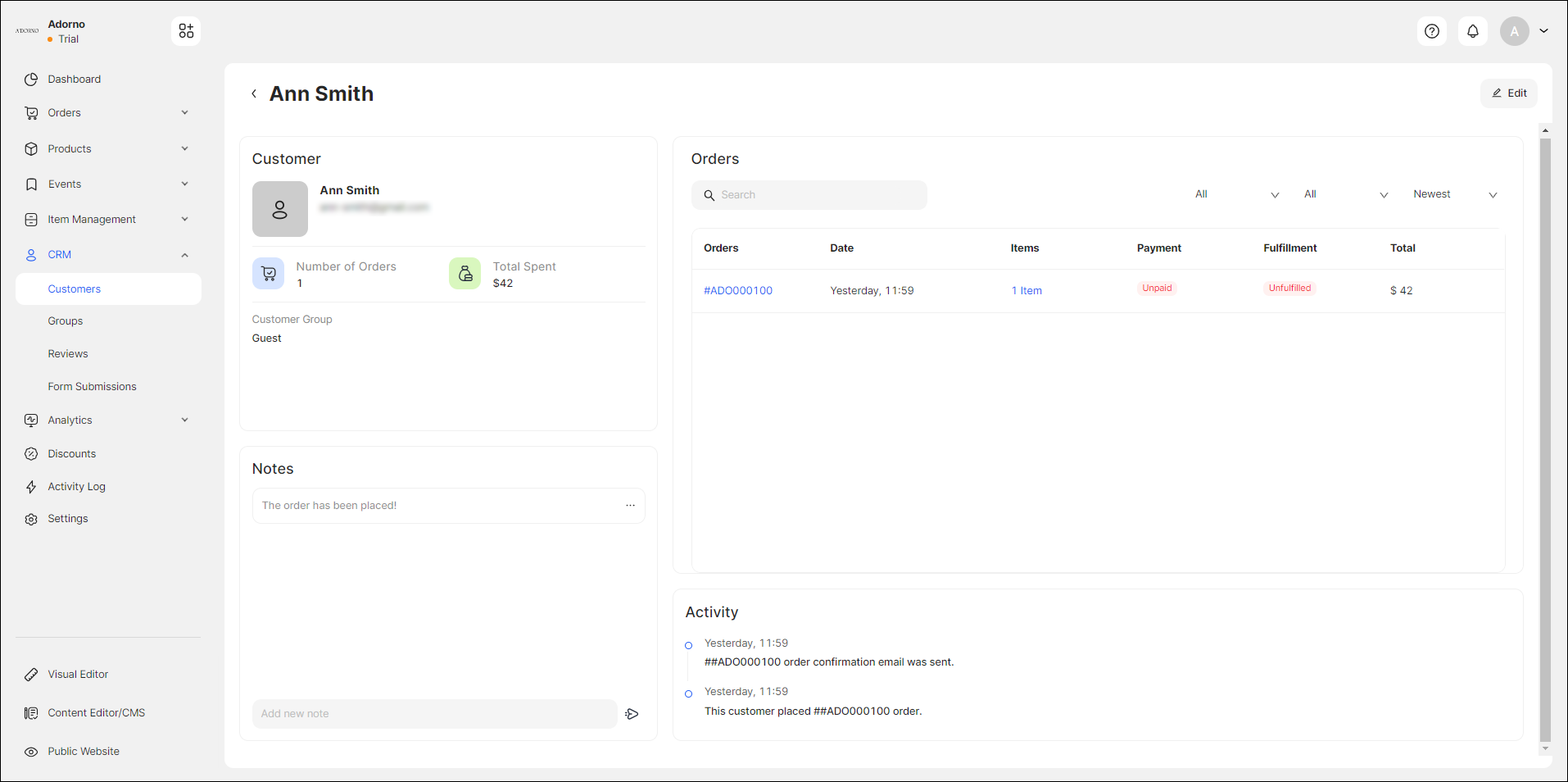
On the profile page, you can add a Note to every customer, which serves as a reminder or comment for you or your team members about the customer.
To add a note:
- Click the customer ID, which displays the customer profile.
- Type the message in the Notes text area at the lower left.
- Click Send.
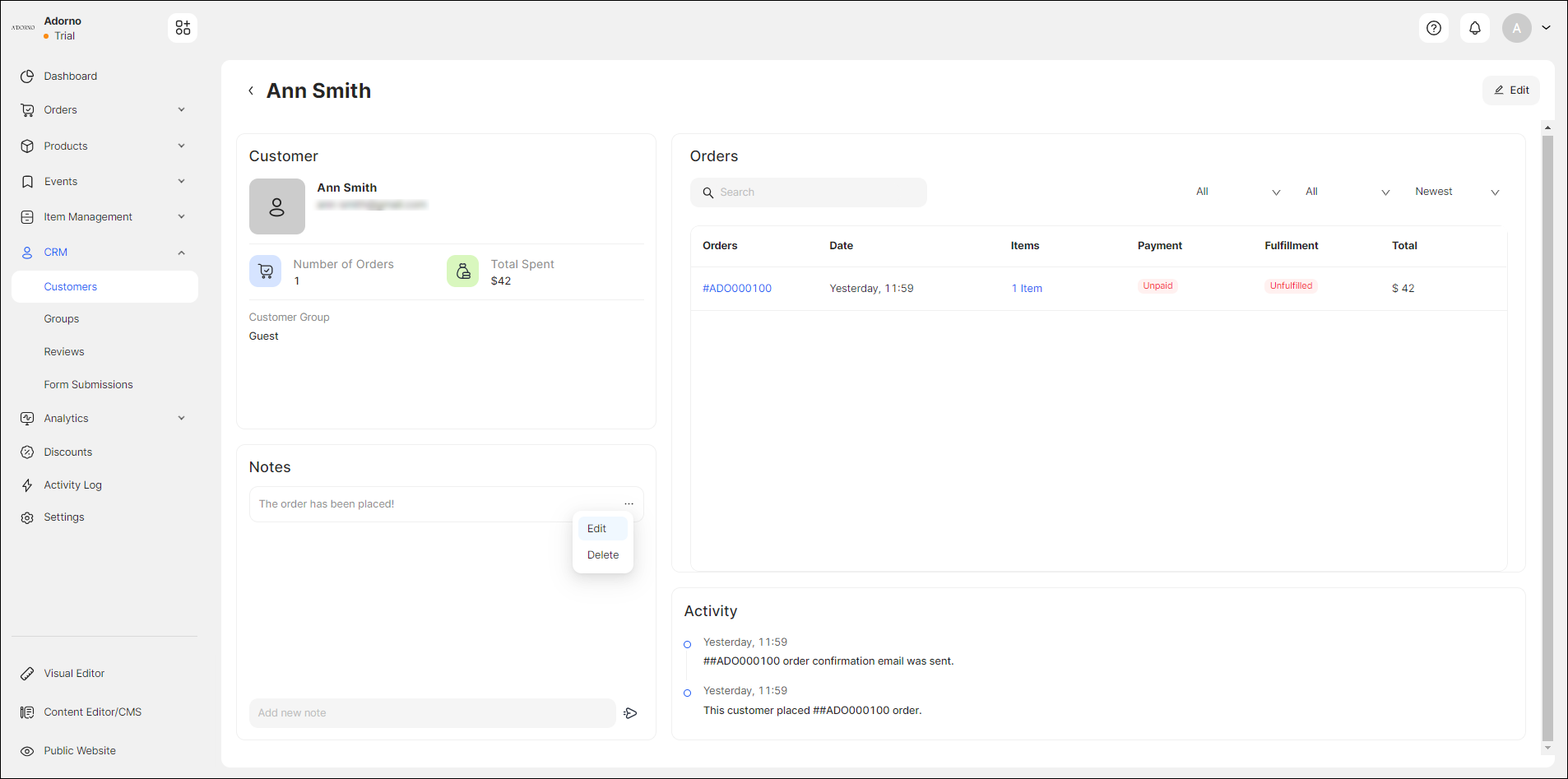
To delete or edit your existing notes, select the desired note from the list, click the Dotted Menu, and choose the relevant option.
💡 If you have questions or concerns, contact us directly via the Live Chat box in the lower right corner. Our Support Team will provide you with top-notch quality support 24/7.