Collections enable you to group items that share a common theme, style, or criteria, allowing for a cohesive and unified presentation. By creating collections, you can showcase blog posts, support articles, contact information, events, and other content in a consistent series to design the collection with a structured framework, enabling consistent and organized data for each item. Design a collection by assigning to it different predesigned data fields, that are later used to provide specific information about each item within the collection.
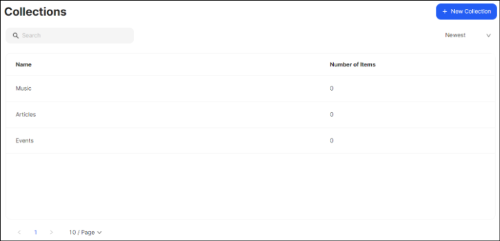
Here you can:
- Create a new collection.
- Search for the relevant collections.
- Sort the collections according to the preferred alphabetical order or status.
Tip: To edit or delete one of the existing collections, click the Dotted Menu and select the corresponding option.
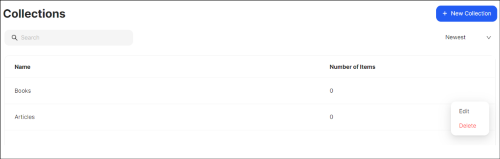
Creating a Collection
To create a Collection:
- Go to Item Management > Collections on the Dashboard.
- Click + New Collection.
- Fill in the Collection Name and choose the relevant icon.
Note: The collection Name field appears in the Visual Editor as a Collection Name widget under the Collections grouping.
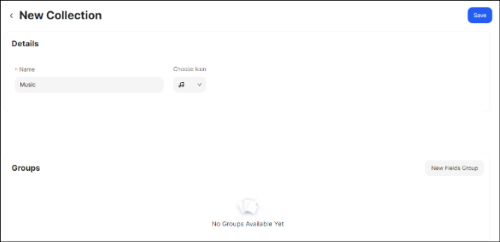
4. Click New Fields Group to group the required predesigned fields and assign them to your collection.
5. Fill in the Group Name and select the required predesigned fields on the popup.
The selected fields become available to fill in for each item within the collection.
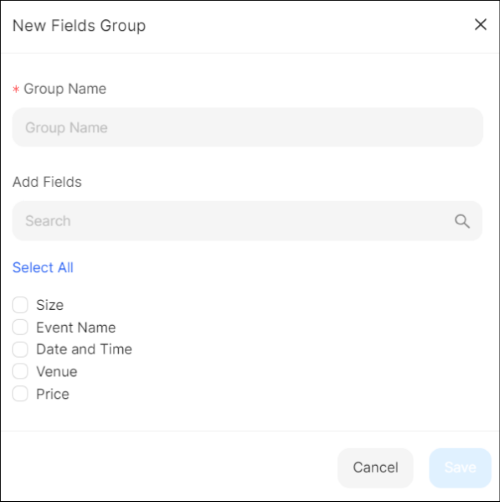
6. Click Save.
Note: Appropriate pages are automatically generated in the Visual Editor when creating collections.
You can access the Visual Editor to design and customize collection templates accordingly to align with your branding and website concept.
You can also showcase a collection on any page by dropping the Collection List widget on the preferred page in the Visual Editor to get access to the collection widgets and organize them accordingly.
💡 If you have questions or concerns, contact us directly via the Live Chat box in the lower right corner. Our Support Team will provide you with top-notch quality support 24/7.